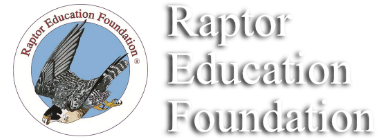Enabling Your Session Cookies to insure PayPal works the way it should.
If you receive a message that your session has “timed out” you must enable your “session cookies.” Here are all the instructions directly from the tech folks at Pay Pal.
Your web browser must be configured to accept ‘cookies’ to access most secure web sites, including PayPal. Below are instructions on how to enable cookies for various browsers. You can find your browser version by selecting ‘Help’ from the top menu bar, and selecting ‘About (Program Name)’. For example, to find your version of Internet Explorer, you would select ‘Help’ and ‘About Internet Explorer.’
To enable cookies, follow the steps below for your specific browser:
Window Users
If your Internet Explorer browser is version 5.5 and earlier:
1. From the Tools menu, click ‘Internet Options’.
2. Select the Security tab and click ‘Custom Level’.
3. There will be a section labeled ‘Cookies’.
4. Please make sure that both types are enabled, and click ‘OK’ .
5. Shutdown all browser windows and open a new one.
6. Go to https://www.paypal.com/ and log into your account.
Internet Explorer 5.5 and earlier users can also try:
1. Open your Internet Explorer browser.
2. Click ‘Tools’ located at the top of the browser and select ‘Internet Options’ .
3. Click ‘Security’ at the top.
4. Click ‘Default Level’ at the bottom.
5. Click ‘Apply’.
6. Click on ‘OK’ to exit all screens.
7. Shutdown all browser windows and open a new one.
8. Go to https://www.paypal.com/ and log into your account.
If your Internet Explorer browser is version 6.0:
1. Go to ‘Start’ in the lower left-hand corner of your computer screen.
2. Select ‘Settings’ and then ‘Control Panel’.
3. In Control Panel open the ‘Internet Options’ program.
4. Click ‘Privacy’.
5. Click ‘Advanced’.
6. Check the check box that says ‘Override automatic cookie handling’.
7. Check the box that says ‘Always allow session cookies’.
8. Click OK and close the ‘Internet Options’ windows.
9. Shutdown all browser windows and open a new one.
10. Go to https://www.paypal.com/ and log into your account.
If you are using Internet Explorer 6.0 and you do not prefer to enable cookies for all websites, please follow the directions listed below:
1. Go ‘Start’ in the lower left-hand corner of the computer screen.
2. Select ‘Settings’ and then ‘Control Panel’.
3. In Control Panel open the ‘Internet Options’ program.
4. Click ‘Privacy’.
5. Click ‘Edit’.
6. Input www.paypal.com into the address field.
7. Click ‘Allow’. This will allow cookies to be enabled for the PayPal website only.
8. Click OK and close the ‘Internet Options’ windows.
9. Shutdown all browser windows and open a new one.
10. Go to https://www.paypal.com/ and log into your account.
If your Internet Explorer browser is version 6.0 with Windows XP Service Pack 2:
To determine if Windows XP Service Pack 2 has been installed:
1. Open your Internet Explorer browser and select ‘Help’ from the toolbar.
2. Select ‘About Internet Explorer’.
3. On the About Internet Explorer window, you will be given a version number, a cipher strength (encryption rate), product ID, and update version.
4. If the update version is ‘SP2’ that means that Service Pack 2 has been installed.
To enable cookies for WIN XP SP2:
1. Open your Internet Explorer browser.
2. Click ‘Tools’ located at the top of the browser and select ‘Internet Options’.
3. Click the ‘Privacy’ tab at the top.
4. Click the ‘Advanced’ button.
5. Check the box next to ‘Override automatic cookie handling’.
6. Ensure that both First-party Cookies and Third-party Cookies are set to Accept.
7. Check the box next to ‘Always allow session cookies’ and click the ‘OK’ button.
8. You can also grant PayPal to always set the proper cookie by clicking on the ‘Sites’ button.
9. Then type ‘www.paypal.com’ into the field below ‘Address of Web site:’ and click the ‘Allow’ button.
10. Shutdown all browser windows and open a new one.
11. Go to https://www.paypal.com/ and log into your account.
MSN Explorer:
1. Click ‘Help & Settings’ at the top right-hand corner.
2. Click ‘Web Browsing’ located on the left side halfway down page.
3. A new window will appear with the heading ‘What do you want to change about your Web browsing settings?’
4. Click ‘MSN Explorer Security Statement’.
5. After the paragraph headed ‘Security Settings’, click ‘View/Configure Security Settings’.
6. Select ‘Custom Level’.
7. Scroll down the list to ‘Cookies’.
8. Click the circle next to Enable for ‘Allow cookies that are stored on your computer’ and ‘Allow per-session cookies’.
9. Click ‘OK’.
10. Close your MSN browser and open a new one.
To accept cookies using Netscape in Windows:
1. Click ‘Edit’ from the top bar.
2. Select ‘Preferences’.
3. Select ‘Advanced’.
4. Under Cookies, select either ‘Accept all cookies’ or ‘Accept only cookies that get sent back to the originating server radio button’.
5. Click ‘OK’.
6. Go back to the Web and click ‘Reload’. You should receive the most recent versions of our web pages.
7. Shutdown all browser windows and open a new one.
To accept cookies using Netscape 7.0 in Windows:
1. Click ‘Edit’ from the top bar.
2. Select ‘Preferences’.
3. Select ‘Privacy and Security’.
4. Under Cookies, select ‘Enable all cookies’ or ‘Enable cookies based on privacy settings’.
5. Click ‘OK’.
6. Go back to the Web and click ‘Reload’. You should receive the most recent versions of our web pages.
7. Shutdown all browser windows and open a new one.
Macintosh Users
To enable cookies using Netscape on a Macintosh:
1. Click ‘Edit’ from the top bar.
2. Select ‘Preferences’.
3. Select ‘Advanced’.
4. Under Cookies, select either ‘Accept all cookies’, or ‘Accept only cookies that get sent back to the originating server radio button’.
5. Click ‘OK’.
6. Go back to the Web and click ‘Reload’. You should receive the most
recent versions of our web pages
7. Shutdown all browser windows and open a new one.
To enable cookies for Internet Explorer using a Mac OS 10 or later:
1. Click ‘Explorer’ from the top bar.
2. Select ‘Preferences’
3. Select ‘Cookies’ under the ‘Receiving Files’ heading on the left side of the window.
4. Select ‘Never Ask’ from the ‘When Receiving Files’ box.
5. Click ‘OK’.
6. Shut down Explorer and open a new browser.
To enable cookies for Internet Explorer using a Mac OS 9.X or lower:
1. Click ‘Edit’ from the top bar.
2. Select ‘Preferences’.
3. Select ‘Privacy & Security’.
4. Under Cookies, select ‘Enable all cookies’.
5. Click ‘OK’.
6. Go back to the Web and click ‘Reload’. You should receive the most recent versions of our web pages.
7. Shutdown all browser windows and open a new one.